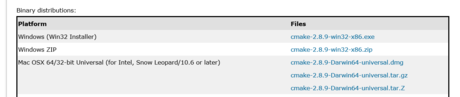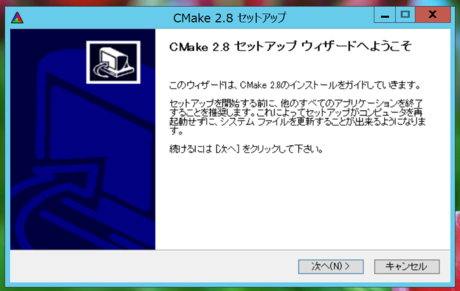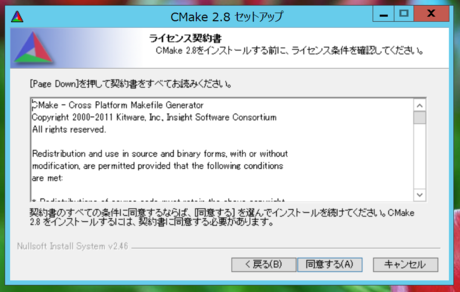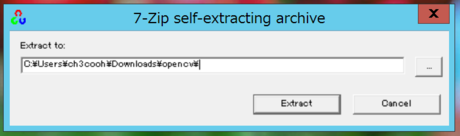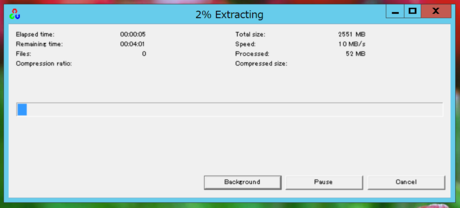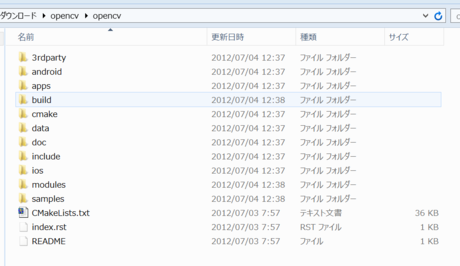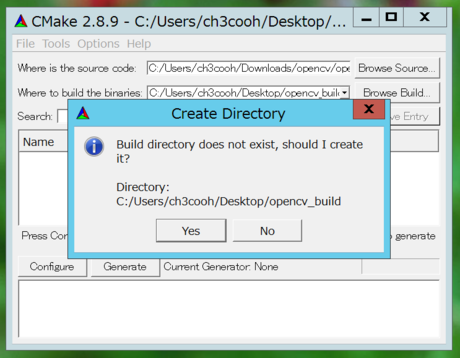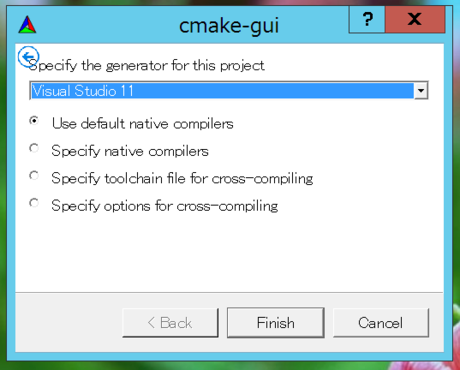Windows PhoneでOpenCV使えないかなぁーと心の底から思っています。むしろMetroスタイルアプリでOpenCVが使えたら、わざわざWriteableBitmapEffectorなんていうライブラリ書かなかったのに。
それはさておき、以前、iOSでOpenCV使ったときにインストールの仕方について書きました。
-OpenCVのインストール(Mac OS X編) - 酢ろぐ!
iOSはiOS 6とiPhone 5が出てくれば忙しくなりそうですが、しばらくは10月に向けてのWindows 8需要でMBP with RetinaはWindowしか使わなさそうです。そうなるとOpenCVを弄ることができなくて不便ですので、今度はWindows 8でのOpenCVのインストールの手順を書いていきたいと思います。
**使ったもの
-CMake -Visual Studio 2012 RC
**CMakeのインストール
OpenCVのインストールはMacの時と同様にCMakeを使ってビルドします。
-http://www.cmake.org/cmake/resources/software.html
ソースコード形式、バイナリ形式で最新バージョンのCMakeをダウンロードすることができます。僕は素人なので「Windows (Win32 Installer)」を選びました。
インストールを開始します。[次へ]ボタンをクリックします。
[同意する]ボタンをクリックします。
[次へ]ボタンをクリックします。パスを通すかどうか聞かれますので[Add CMake to the system PATH for all users]を選択して通しておきます。[Create CMake Desktop Icon]にもチェックを入れておきます。[次へ]ボタンをクリックします。
インストール先はデフォルトのままにします。
スタートアップメニュー フォルダもWindows 8だったら意味ないような気もするが、デフォルトのままにして、[インストール]ボタンをクリックします。
インストールが開始されます。
以上でCMakeのインストールは終わりです。
**OpenCVのインストール
OpenCVは最新のバージョンは軒並み
-http://sourceforge.net/projects/opencvlibrary/files/opencv-win/
執筆時点で最新のバージョンは、OpenCV 2.4.2でした。
このOpenCV.exeは自己解凍実行ファイルなので、そのまま実行し、任意の場所へOpenCVのソースコードを展開します。
結構量(約2GB)があるので展開には少し時間がかかります。
解答が終わったあと。
ソースコードのディレクトリと、ビルド後のバイナリが格納されるディレクトリを選択します。Where to build the binariesの欄には、ビルド後のバイナリをどこに保存するか決めます。僕は、デスクトップ上にビルドすることにしました。
|| C:/Users/{User Name}/Desktop/opencv_build ||<
[Configure]ボタンをクリックします。
ビルドに使用する開発環境に「Visual Studio 11」を選択します。Visual Studio 11は、Visual Studio 2012の開発コードです。[Finish]ボタンをクリックすると、コンフィギュレーションを解析します。
「WITH_BB」にだけチェックを入れます。
[Generate]ボタンをクリックします。
終わりです。