メールの受信時などユーザーへの通知や通知に対する応答をする為のメッセージバルーンをプログラムから表示する方法をご紹介します。
メッセージ バルーンを表示する
メールの受信時などユーザーへの通知や通知に対する応答をする為のメッセージバルーンをプログラムから表示します。
メッセージバルーンは表示領域の最下部から上に向かって表示されるところから「トースト」の愛称で呼ばれる事もあります。
ここではメッセージバルーンをプログラムから表示する方法をご紹介します。
private Notification1 as Microsoft.WindowsCE.Forms.Notification = nothing public sub Form_Load() Notification1 as New Microsoft.WindowsCE.Forms.Notification() Notification1.Caption = "ボタン押下通知" Notification1.Text = "ボタンが押下されました" end sub ' ボタンを押下すると20秒間メッセージバルーンを表示します public sub Button_Click() Notification1.InitialDuration = 20 Notification1.Visible = True end sub
上記のサンプルコードでは、FormのLoadイベントでNotificationを作成し、メッセージバルーンに表示する内容の設定を行います。
ボタンを押下することでVisibleプロパティをTrueにし、20秒間メッセージバルーンに表示します。
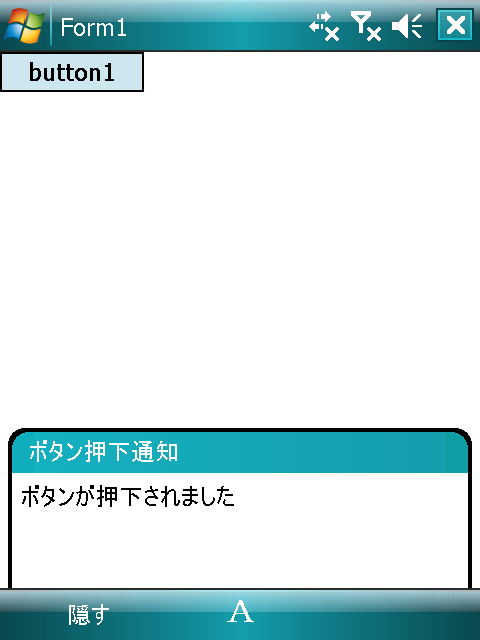
警告のメッセージバルーンを表示する
緊急かつ重要な通知を行う場合、Criticalプロパティをtrueに設定する事で、メッセージバルーンの背景色を赤にし、ユーザーへ警告を促します。
private Notification1 as Microsoft.WindowsCE.Forms.Notification = nothing
public sub Form_Load()
Notification1 as New Microsoft.WindowsCE.Forms.Notification()
Notification1.Caption = "ボタン押下通知"
Notification1.Text = "ボタンが押下されました"
' 警告のメッセージバルーンである設定をする
Notification1.Critical = True
end sub
' ボタンを押下すると20秒間メッセージバルーンを表示します
public sub Button_Click()
Notification1.InitialDuration = 20
Notification1.Visible = True
end sub
上記のサンプルコードでは、ボタンを押下するとメッセージバルーンの背景色が赤色のメッセージバルーンを表示されます。

Criticalプロパティは、既定値では Falseになっており、メッセージバルーンの背景色はWindows Mobileの現在のテーマに応じたものになります。
応答可能なメッセージ バルーンを表示する
メッセージ バルーンはプレーンテキストだけではなく、メッセージバルーン内のHTML要素を変更する事で、通知に対するユーザーの入力を受け付ける事が出来ます。メッセージバルーンの表示方法に関してはこちら(→メッセージ バルーンを表示する)をご覧下さい。
ここではメッセージバルーンで、ハイパーリンクやチェックボックスを表示します。
Submit側
private Notification1 as Microsoft.WindowsCE.Forms.Notification = nothing public sub Form_Load() Notification1 as New Microsoft.WindowsCE.Forms.Notification() Notification1.Caption = "ボタン押下通知" Notification1.InitialDuration = 20 Dim sb As New System.Text.StringBuilder sb.Append("<html><body>") sb.Append(" <font color='#0000FF'><b>Data ready to download</b></font><br/>") sb.Append(" <a href='settings'>Settings</a><br/>") sb.Append(" <form method='GET' action='notify'>") sb.Append(" <SELECT NAME='lstbx'>") sb.Append(" <OPTION VALUE='0'>Start now</OPTION>") sb.Append(" <OPTION VALUE='1'>In 1 hrs</OPTION>") sb.Append(" <OPTION VALUE='2'>In 2 hrs</OPTION>") sb.Append(" <OPTION VALUE='3'>In 3 hrs</OPTION>") sb.Append(" <OPTION VALUE='4'>In 4 hrs</OPTION>") sb.Append(" </SELECT><br/>") sb.Append(" <input type='checkbox' name='chkbx'>Notify completion</input><br/>") sb.Append(" <input type='submit'/>") sb.Append(" </form>") sb.Append("</body></html>") Notification1.Text = sb.ToString() end sub ' ボタンを押下すると20秒間メッセージバルーンを表示します public sub Button_Click() Notification1.Visible = True end sub
HTMLは、HTMLコントロールによって表示されます。また、Response プロパティを使用して、ResponseSubmittedEventArgs クラスによって提供される応答文字列を解析することによって、HTML フォーム内の値を取得する事が出来ます。
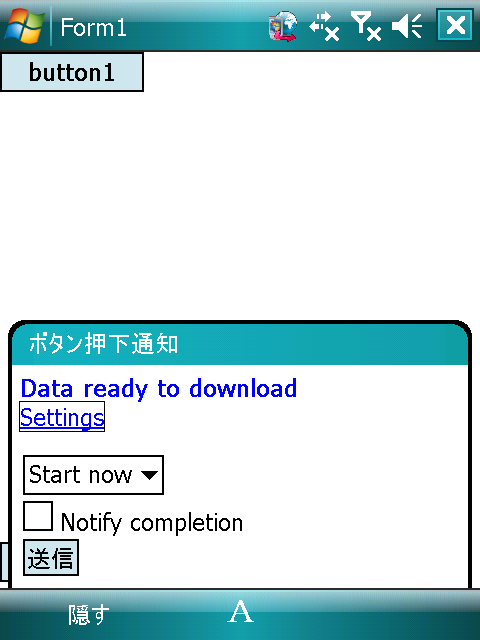
Response側
Private Sub OnResponseSubmitted(obj As Object, _ resevent As ResponseSubmittedEventArgs) _ Handles Notification1.ResponseSubmitted ' Use a StringBuilder to create a log of the response. Dim LogResponse As New StringBuilder() ' If the response contains the name specified for the action value ' of the HTML form, in this case "notify," get the value of the ' selected option from the SELECT list. An example of the ' response string would be notify?lstbx=0. If resevent.Response.Substring(0, 6) = "notify" Then Dim choice As Integer = Convert.ToInt32(resevent.Response.Substring(13, 1)) Select Case choice Case 0 LogResponse.Equals("submit") Case 1 LogResponse.Equals("opt 1") Case 2 LogResponse.Equals("opt 2") Case 3 LogResponse.Equals("opt 3") Case 4 LogResponse.Equals("opt 4") End Select ' If the checkbox in the form is checked, the response ' string could be as follows: notify?lstbx=0chkbx=on ' You can determine whether the check box is selected ' by checking whether the response ends with "on". If resevent.Response.EndsWith("on") Then LogResponse.Equals("checkbox") End If ' If the user clicked the settings link, ' log the response. This example could display ' a dialog box by activating another form. ElseIf resevent.Response = "settings" Then ' Display a settings dialog by activating ' a form named 'Settings': ' Settings.Activate LogResponse.Equals("Postponed by clicking link") ' The user needs to respond to the notification ' after checking the settings, so set the ' InitialDuration and Visible properties so ' that the icon appears in the title bar. Notification1.InitialDuration = 0 Notification1.Visible = True End If ' Display the response on the status bar. StatusBar1.Text = LogResponse.ToString() + " HTML: " + resevent.Response.ToString() End Sub
初回時に表示せずにタイトル バーに通知アイコンを表示する
メッセージバルーンを初回時に表示せずにタイトル バーに通知アイコンに表示することができます。
InitialDuration プロパティを使った方法
InitialDurationプロパティはメッセージバルーンを初回時に表示しつづける時間を設定出来ます。こちら(→メッセージ バルーンを表示する)では、メッセージバルーンを20秒間に設定していました。
InitialDurationプロパティは 0 を設定することで、メッセージバルーンを初回時に表示せずにタイトル バーに通知アイコンに表示することができます。
private Notification1 as Microsoft.WindowsCE.Forms.Notification = nothing public sub Form_Load() Notification1 as New Microsoft.WindowsCE.Forms.Notification() Notification1.Caption = "ボタン押下通知" Notification1.Text = "ボタンが押下されました" Notification1.InitialDuration = 0 end sub public sub Button_Click() Notification1.Visible = True end sub
通知アイコンをクリックするとメッセージ バルーンを表示します。
"cmd:n" 識別子を使った方法
"cmd:n" 識別子を使うことでメッセージバルーンを初回時に表示せずにタイトル バーに通知アイコンに表示することができます。 private Notification1 as Microsoft.WindowsCE.Forms.Notification = nothing public sub Form_Load() Notification1 as New Microsoft.WindowsCE.Forms.Notification() Notification1.Caption = "ボタン押下通知" Notification1.Text = "ボタンが押下されました" ' Dim sb As New System.Text.StringBuilder sb.Append("<html><body>") sb.Append(" <font color='#0000FF'><b>Data ready to download</b></font><br/>") sb.Append(" <a href='settings'>Settings</a><br/>") sb.Append(" <form method='GET' action='notify'>") sb.Append(" <input type='submit'/>") sb.Append(" <input type='button' name='cmd:2' value='Postpone'/>") sb.Append(" </form>") sb.Append("</body></html>") Notification1.Text = sb.ToString() end sub ' ボタンを押下するとメッセージバルーンを表示します public sub Button_Click() Notification1.Visible = True end sub
"cmd:n" (n は任意の整数) 形式のボタン、または要素の名前が含まれている場合には、ResponseSubmitted イベントが発生せず、メッセージバルーンは消されますが後から応答出来る様にタイトルバーにアイコンが表示されます。
ただし、メッセージバルーンを消すためだけに"cmd:n" 識別子を使用する場合は、Windows Mobileでは"cmd:2"識別子を設定してください。
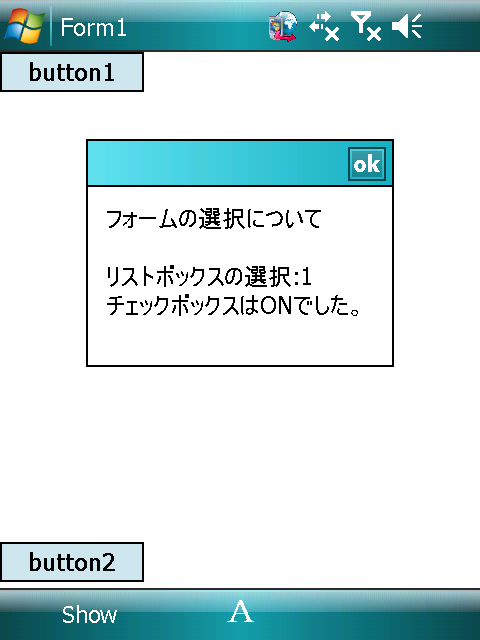
関連記事
Windows Mobile(.NET Compact Framework)を使ってアプリ開発する際に逆引きとしてお使いください。