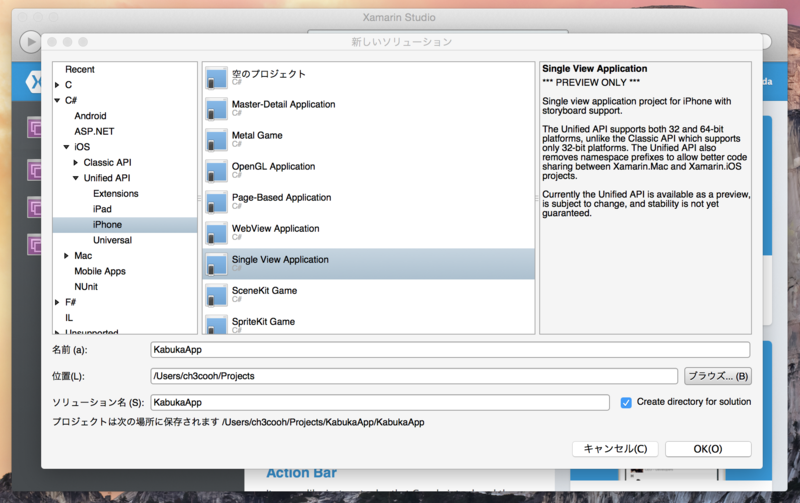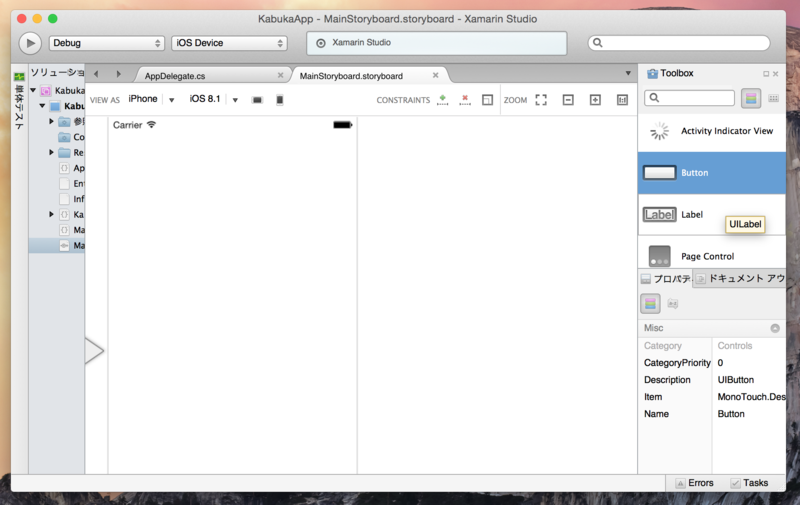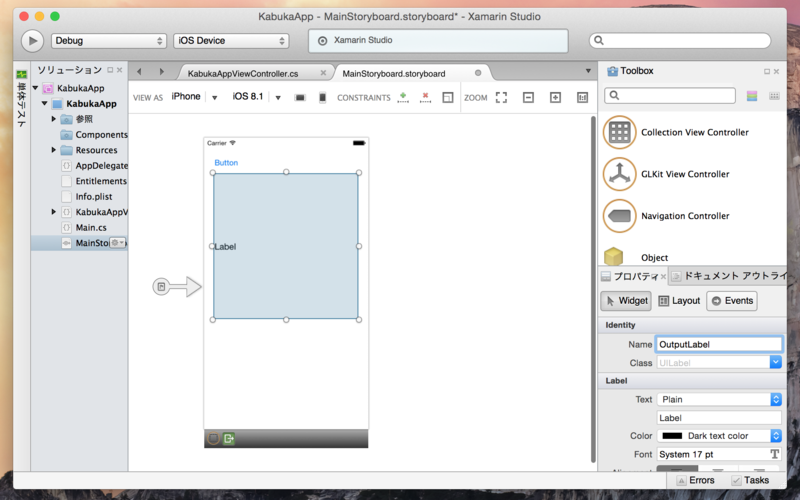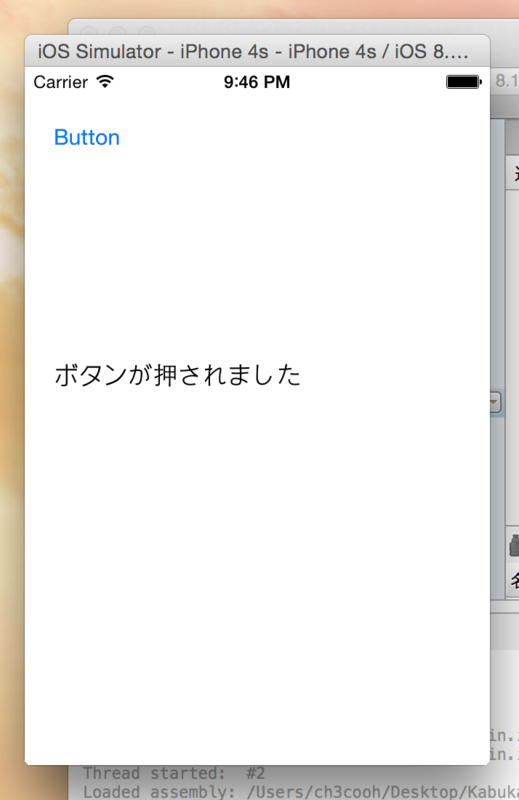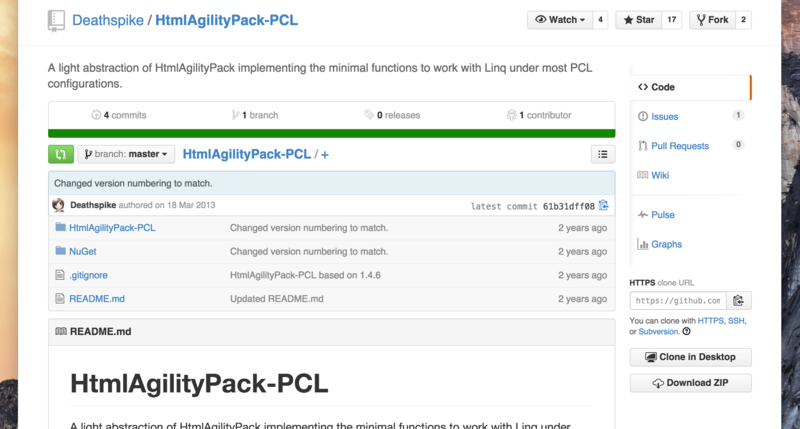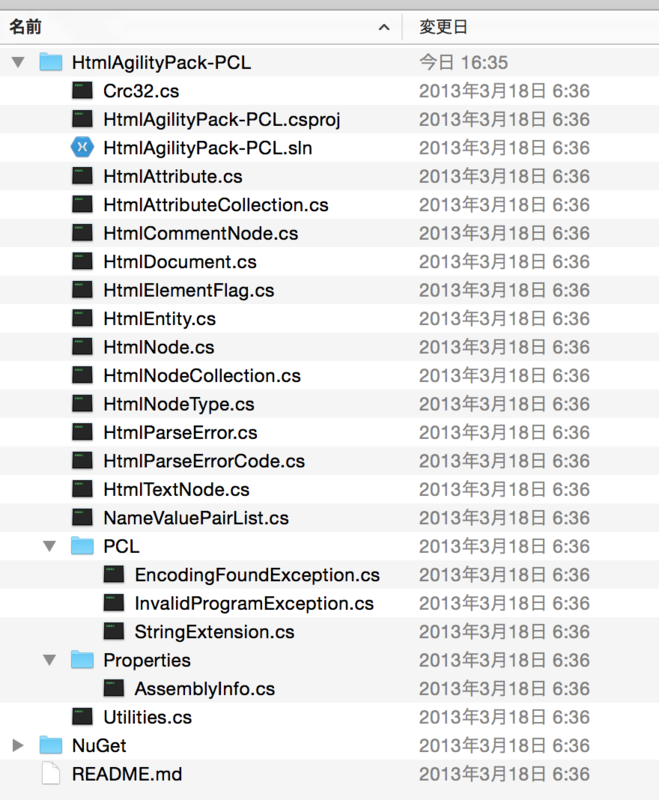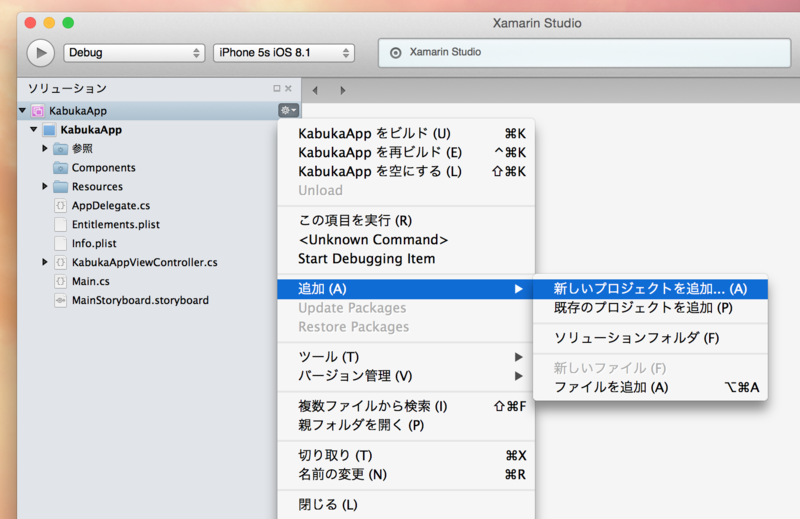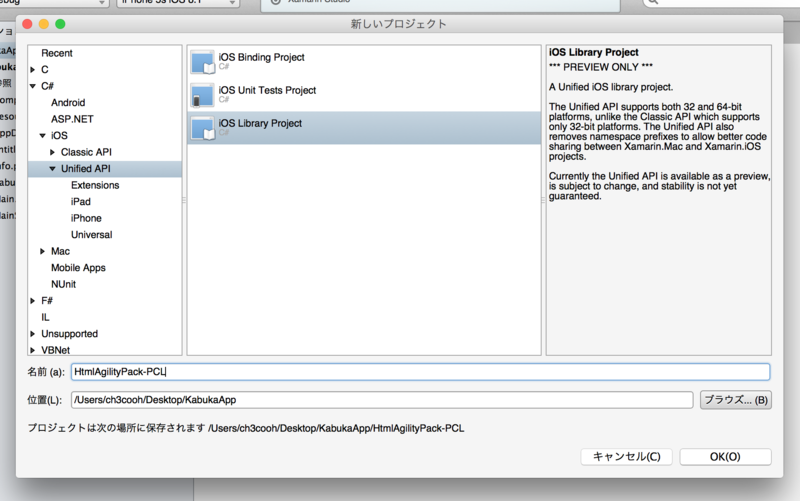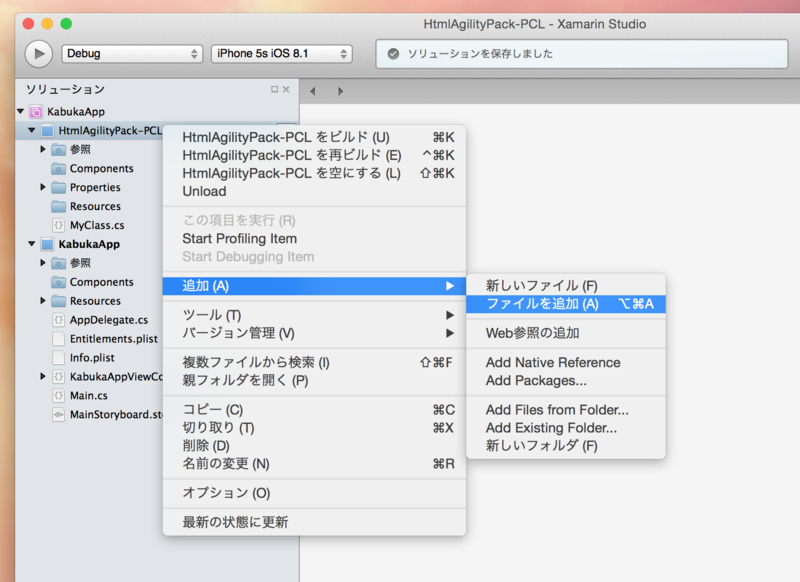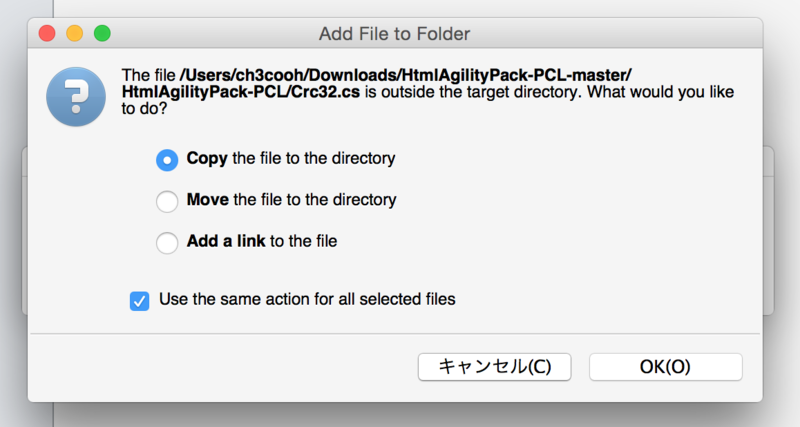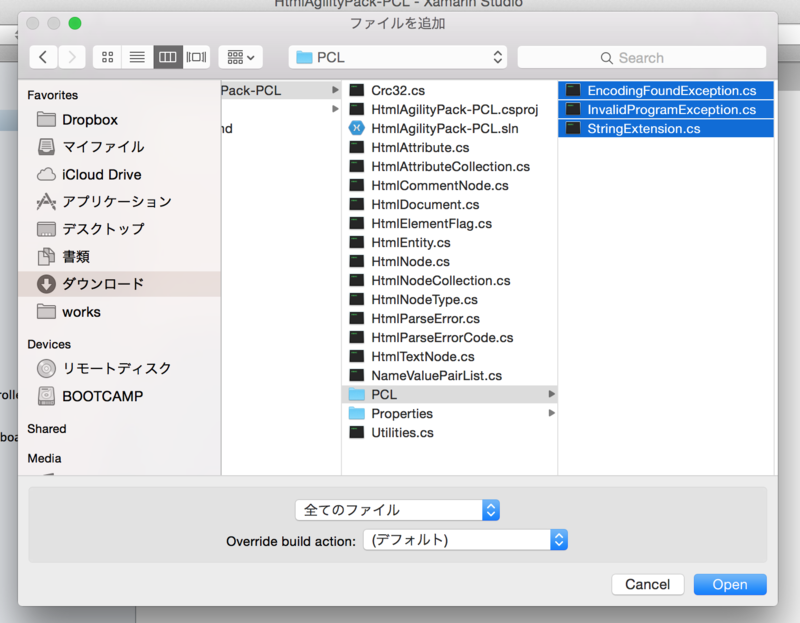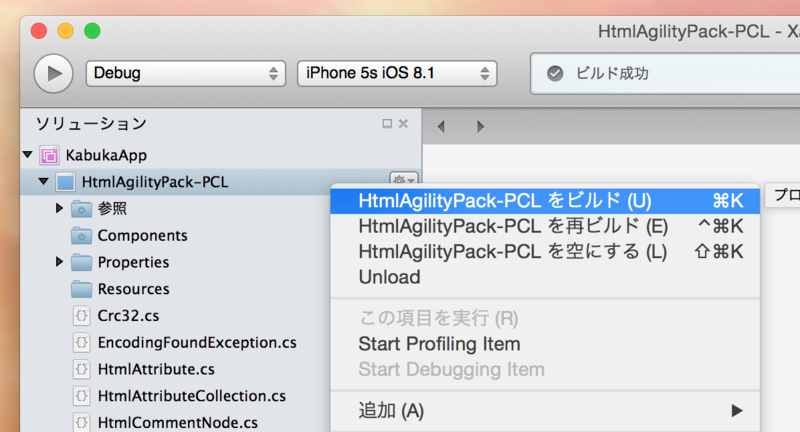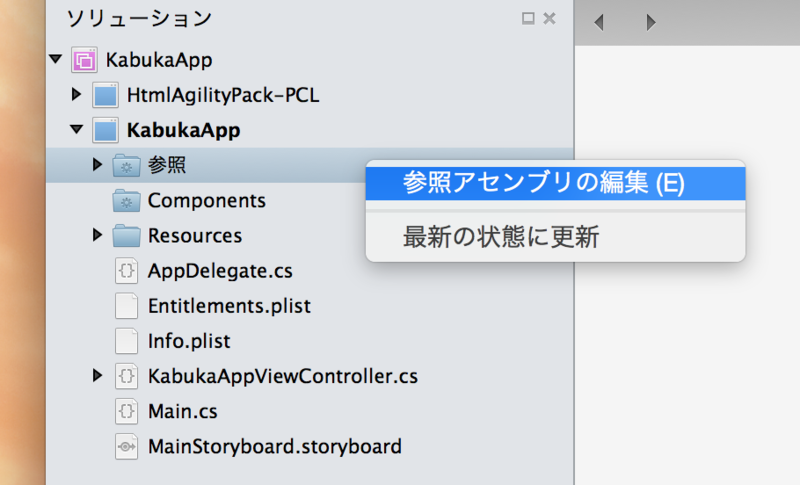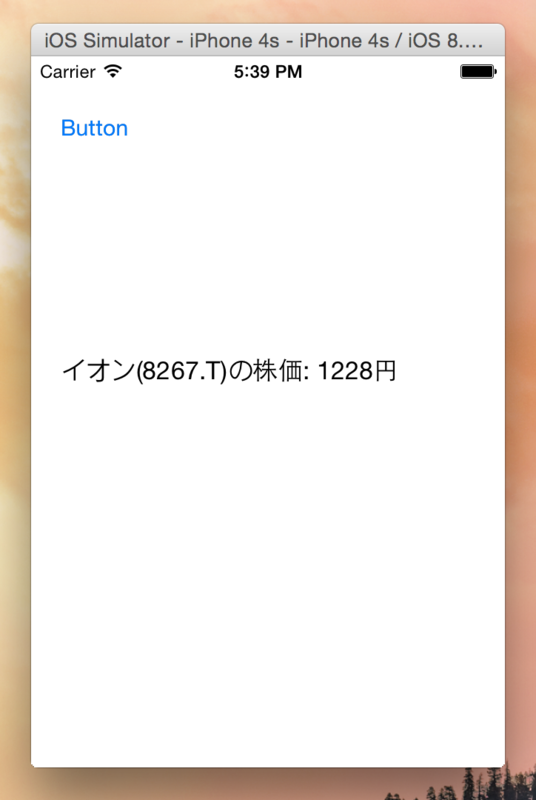この記事は「Xamarinのカレンダー | Advent Calendar 2014 - Qiita」の10日目です。
Xamarin Advent Calendarは、Xamarinを使ったアプリ開発のTipsが1日1つずつ紹介されています。この記事はXamarin.iOSについて書いていますが、他の方はXamarin.AndroidやXamarin.Formsなどの記事を書かれており大変有益なTipsが集まっています。
この記事では、HTMLを取得して解析して特定のデータを取得する方法を考えてみましょう。
ウェブスクレイピングとは
さて、本題に入る前にスクレイピングとは何でしょうか。うーん……悩んだときにはWikipedia先生に聞いてみましょう。
ウェブスクレイピングは多くの検索エンジンによって採用されている、ボットを利用してウェブ上の情報にインデックス付けを行うウェブインデクシングと密接な関係がある。(中略)ウェブスクレイピングの用途は、オンラインでの価格比較、気象データ監視、ウェブサイトの変更検出、研究、ウェブマッシュアップやウェブデータの統合等である。
なるほど。スクレイピングとは非構造化データ(HTML)から有益な情報を取り出して利用するということですね。
他にも触れていないことも沢山ありますが、ウェブスクレイピングについてはもっと詳しく知りたい方は「http://bugrammer.hateblo.jp/entry/2014/08/29/141926」をご参照ください。
本記事で紹介すること
本記事で紹介することは以下の通りです。
- Xamarin Studioでサンプルアプリ用のプロジェクトを作る(前準備)
- Html Agility PackをXamarin.iOSで使えるようにする
- スクレイピング処理を実装する
さぁ、Xamarin.iOSでスクレイピング処理するアプリを作ってみましょう。
前準備
前準備ではスクレイピング処理とは関係ない部分に関してさっくりと紹介してしまいます。Xamarin Studioで新しいプロジェクトを作成する方法はこちらをご覧ください。
まずは、Xamarin Studioを起動してプロジェクトを適当に作成します。ここでは、新しいソリューションダイアログの名前(プロジェクト名)欄に「KabukaApp」と入力しました。
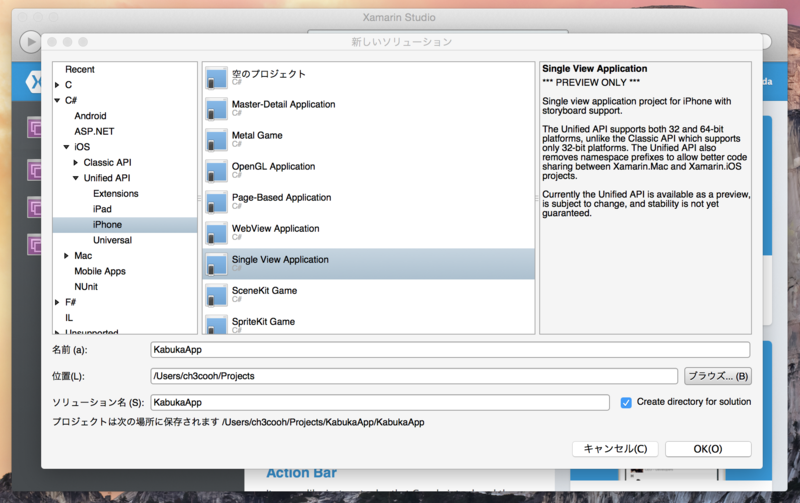
[OKボタン]をクリックするとテンプレートプロジェクトが生成されました。
ボタンとラベルを配置します
Xamarin Studioには、Xcodeを起動しなくてもStoryboardを編集することのできる「iOS Designer」が搭載されています。
左ペインにあるソリューションエクスプローラーからMainStoryboard.storyboardをダブルクリックしてiOS Designerで表示します。Single View Applicationを選択して生成したプロジェクトのRoot View Controllerは白紙の状態ですので、スクレイピング処理を開始するトリガーとなるUIButton(ボタン)とスクレイピングした結果を表示するUILabel(ラベル)をそれぞれ配置しましょう。
右ペインのツールボックスからUIButtonとUILabelをドラッグアンドドロップします。適当な位置にViewを配置して、Viewのサイズを調整します。
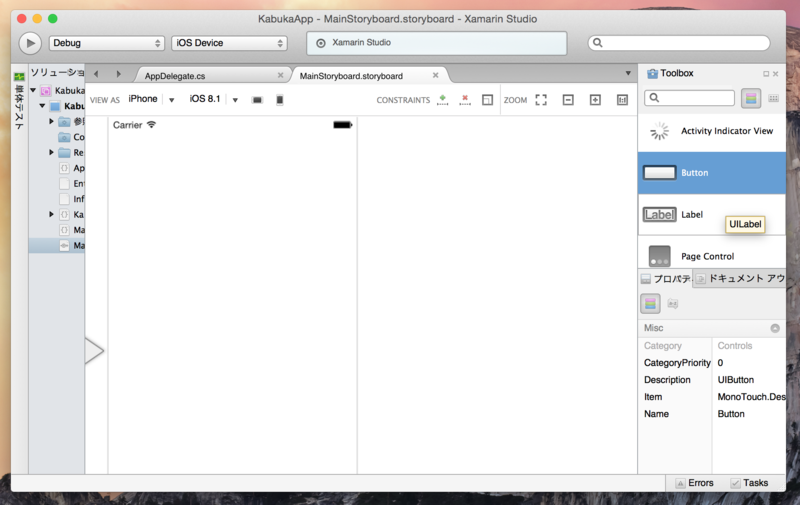
ラベルに名前をつけます。右ペインにプロパティウィンドウが表示されているので、WidgetタブのName欄にViewの名前を入力します。名前を入力するとKabukaAppViewController.designer.csにプロパティが追加されます。
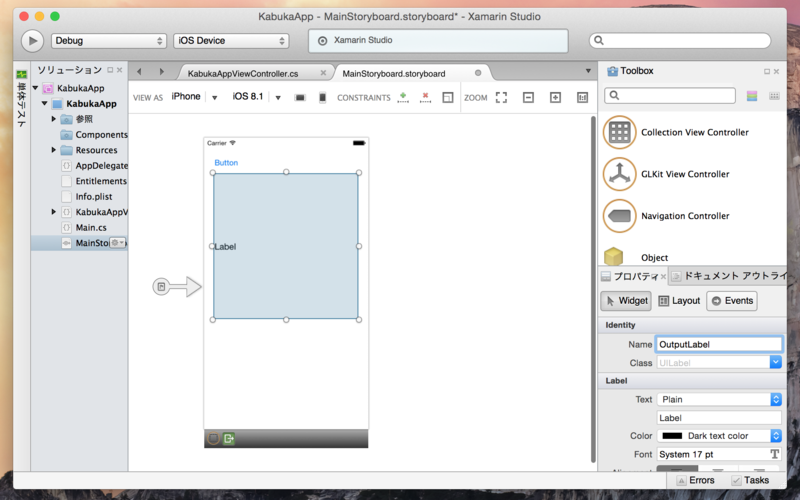
ボタンは既に追加していると思います。スクレイピング処理を開始するトリガーとなるボタンをタップした時のイベントを追加しましょう。プロパティウィンドウのEventタブを選択します。Up InsideにTappedStartという名前を入力します。

KabukaAppViewController.designer.csを見てみましょう。.designer.csファイルは基本的にXamarin Studioによって自動生成されたコードなので普段は見る必要のないファイルです。Objective-Cを使ってiOSアプリを開発されていた方にはご存知だと思いますが、IBOutletやIBActionなどの修飾子は、Xamarin(C#コード)上では属性として定義されています。
using System;
using Foundation;
using UIKit;
using System.CodeDom.Compiler;
namespace KabukaApp
{
[Register ("KabukaAppViewController")]
partial class KabukaAppViewController
{
[Outlet]
[GeneratedCode ("iOS Designer", "1.0")]
UILabel OutputLabel { get; set; }
[Action ("TappedStart:")]
[GeneratedCode ("iOS Designer", "1.0")]
partial void TappedStart (UIButton sender);
void ReleaseDesignerOutlets ()
{
if (OutputLabel != null) {
OutputLabel.Dispose ();
OutputLabel = null;
}
}
}
}
TappedStart(UIButton)メソッドがpartialで宣言されていますので、実体を実装するためにKabukaAppViewController.csを開きます。
using System;
using System.Drawing;
using Foundation;
using UIKit;
namespace KabukaApp
{
public partial class KabukaAppViewController : UIViewController
{
public KabukaAppViewController (IntPtr handle) : base (handle)
{
}
partial void TappedStart (UIButton sender)
{
this.OutputLabel.Text = "ボタンが押されました";
}
ここまで実装できれば一度iPhoneシミュレータで実行してプロジェクトを正常にビルドすることが可能か確認します。実行するiPhoneシミュレータのデバイスを選択します。特に理由はありませんが、ここではiPhone 4s iOS 8.1を選択します。

Xamarin Studioのウィンドウ左上にある▶ボタン(実行ボタン)をクリックします。少し時間はかかりますがiPhoneシミュレータが起動してアプリがデプロイされます。アプリが起動されたらボタンをタップします。
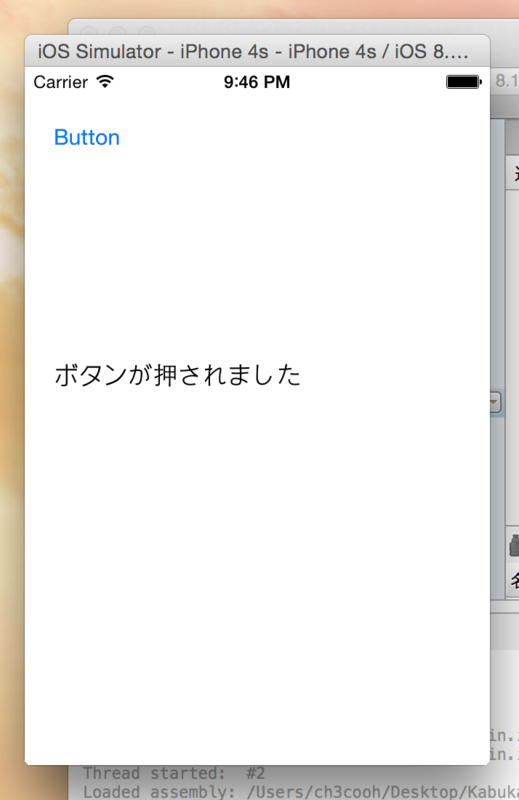
ラベル部分に「ボタンが押されました」と表示されると思います。はい、うまいこと行きましたね。
ウェブスクレイピングをおこなうC#ライブラリ
「Html Agility Pack」という.NET Framework向けに書かれたHTMLパーサーライブラリがあります。
このライブラリはC#から利用することができます。元々はデスクトップPC用として作られていたライブラリなのですが、この記事ではDeathspikeさんによってPortable Class Library(PCL)用に移植された「HtmlAgilityPack-PCL」を利用することにします。本家の方と比べメソッドがいくつか存在しませんが機能的には十分です。
HtmlAgilityPack-PCLは、NuGet経由でインストールすることができます。しかし、残念なことに実行時にエラーが発生してしまうため僕の環境では利用できませんでした。*1 *2
HtmlAgilityPack-PCLを導入する
Xamarin.iOS (Unified API)プロジェクトから利用しやすいように、iOS用のライブラリプロジェクトを作成して、HtmlAgilityPack-PCLのソースファイルを追加して
みましょう。*3
GitHubからソースコード一式を任意のフォルダへダウンロードします。
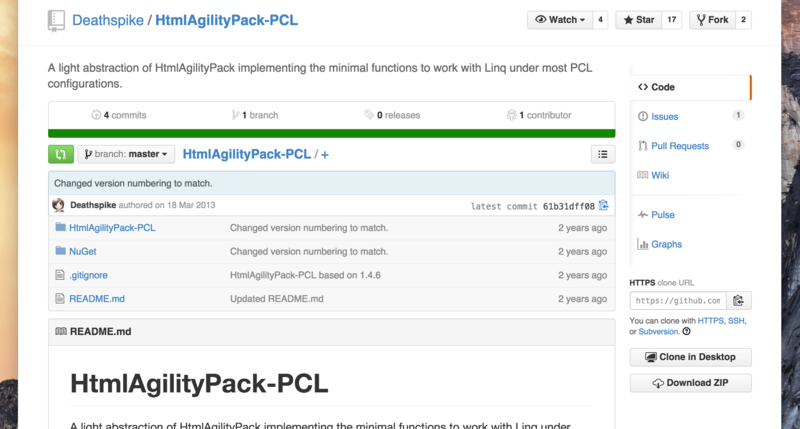
.zipファイルを解凍します。ソースファイルは下図の通りです。.csprojファイルや.slnファイルなどのプロジェクト関係以外のファイルをそのまま利用したいと思います。
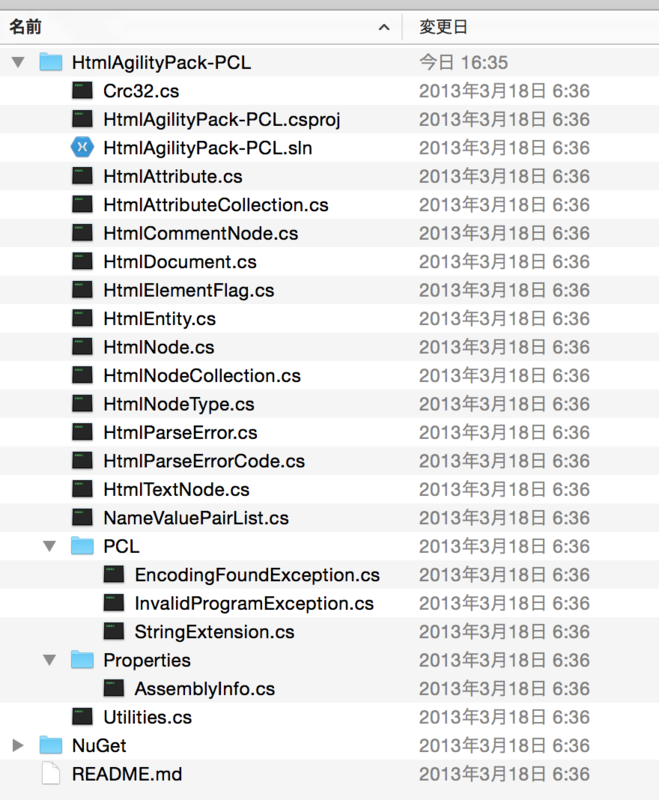
左ペインのKabukaAppを選択して右クリックしてコンテキストメニューを表示します。[追加]、[新しいプロジェクトを追加...]の順に選択して、新しいプロジェクトを作成します。
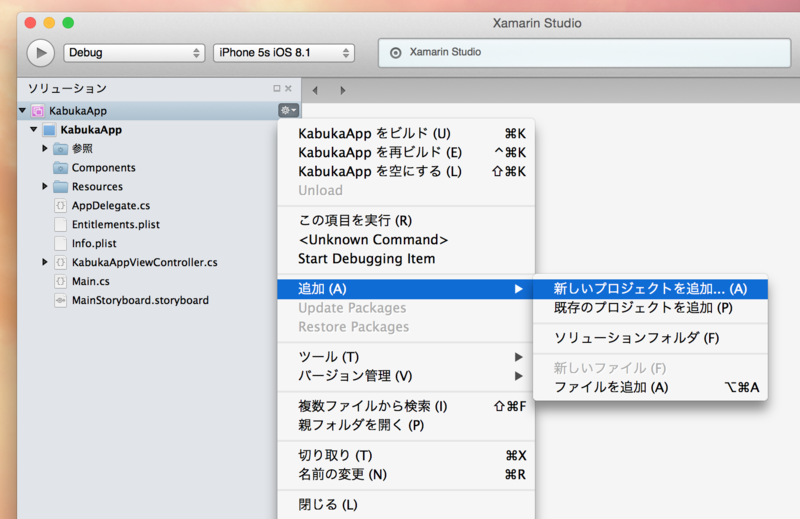
新しいプロジェクトダイアログが表示されるので、Unified APIのiOS Library Projectを選択します。プロジェクト名はなんでも良いですが、ここではHtmlAgilityPack-PCLとつけてみました。
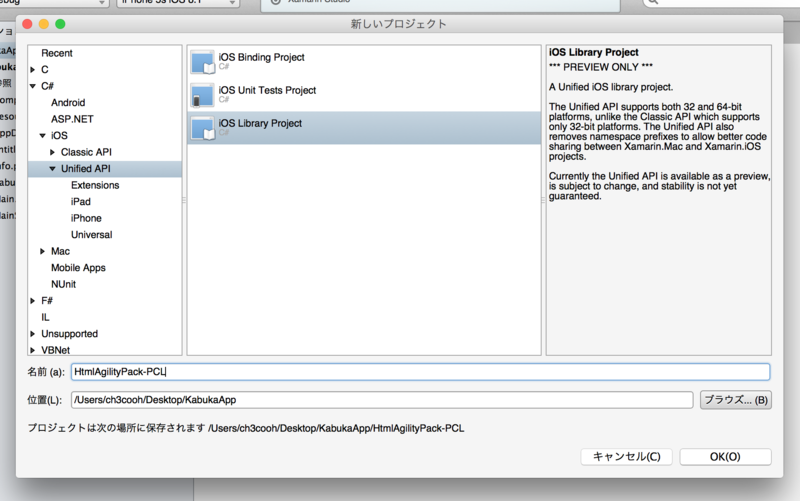
先ほど解凍したソースファイルを追加します。
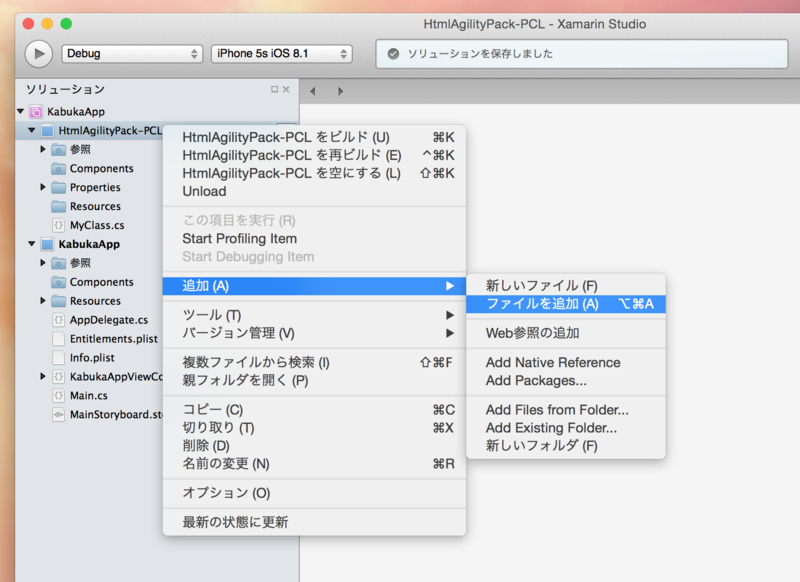
対話ウィンドウが表示され、追加の仕方を選択します。Copyを選択して[OK]ボタンをクリックします。
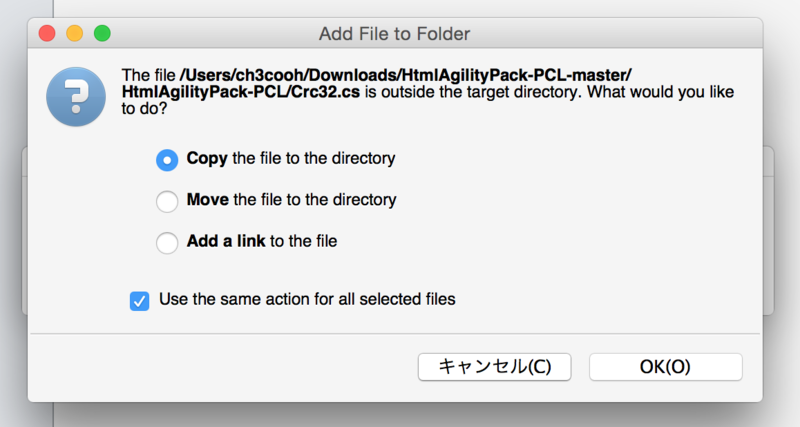
そうそう、PCLフォルダ直下のファイルもプロジェクトへ追加することを忘れないでください。
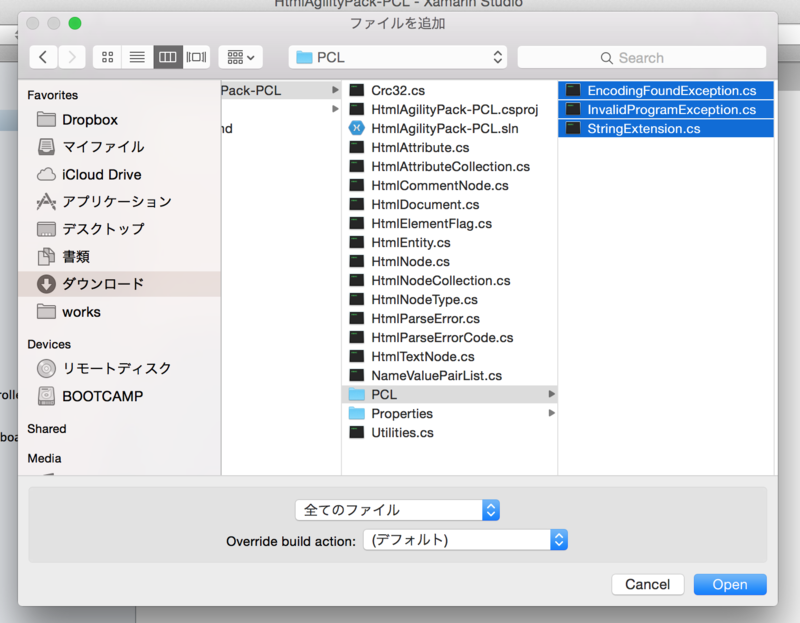
実際にビルドして、コンパイル時にエラーが発生しないことを確認します。
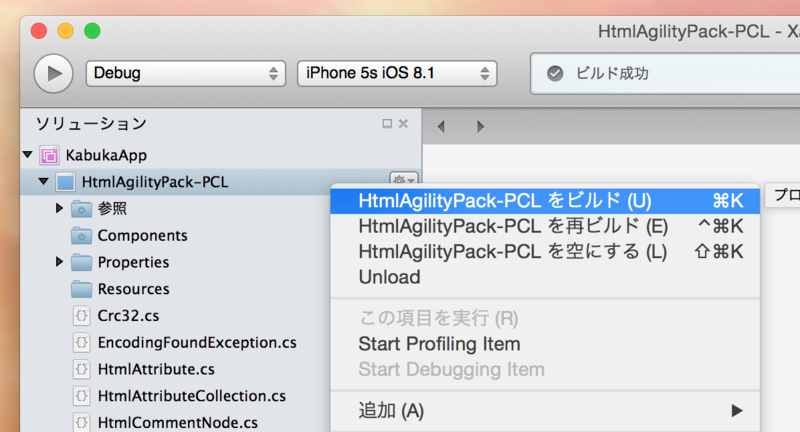
これでXamarin.iOS (Unified API)プロジェクトから利用するためのライブラリプロジェクトへのHtmlAgilityPack-PCLの移植は完了です。
参照の追加
アプリプロジェクトであるKabukaAppプロジェクトから、ライブラリへの参照を追加します。
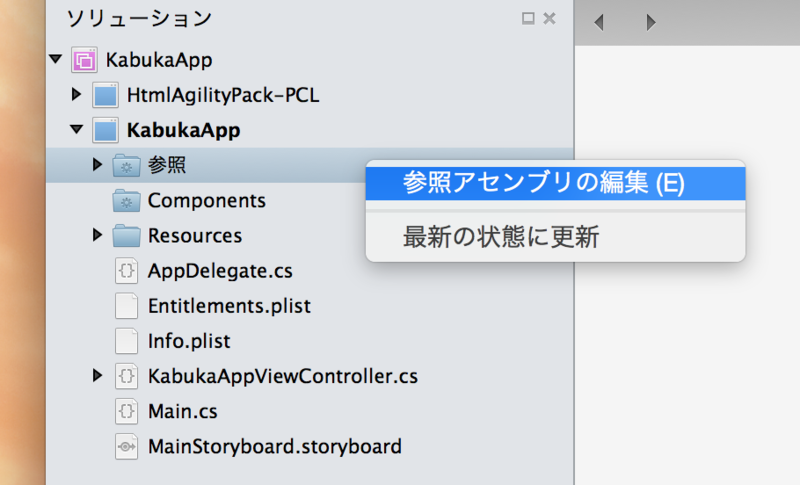
以上で、HtmlAgilityPack-PCLの導入が完了しました。
Yahoo!ファイナンスから現在の株価を取得する
@kazuakixと株の話をしている時に欠かせないのはイオン(8267.T)です。以前Tipsを紹介したことがあるYahoo!ファイナンスの株価を表示させてみましょう。前述したTappedStartメソッドの処理を書き換えてしまいましょう。
partial void TappedStart (UIButton sender)
{
var code = "8267.T";
var urlstring = string.Format("http://stocks.finance.yahoo.co.jp/stocks/detail/?code={0}", code);
var doc = new HtmlAgilityPack.HtmlDocument();
using (var client = new System.Net.WebClient())
{
var html = client.DownloadString(new Uri(urlstring));
doc.LoadHtml(html);
}
var priceNode = doc.DocumentNode.Descendants("td")
.Single(node => node.GetAttributeValue("class", "") == "stoksPrice");
var price = int.Parse(priceNode.InnerText,
NumberStyles.Integer | NumberStyles.AllowThousands,
NumberFormatInfo.CurrentInfo);
this.OutputLabel.Text = string.Format("イオン(8267.T)の株価: {0}円", price);
}
上記のサンプルコードを実行します。いかがでしょうか?
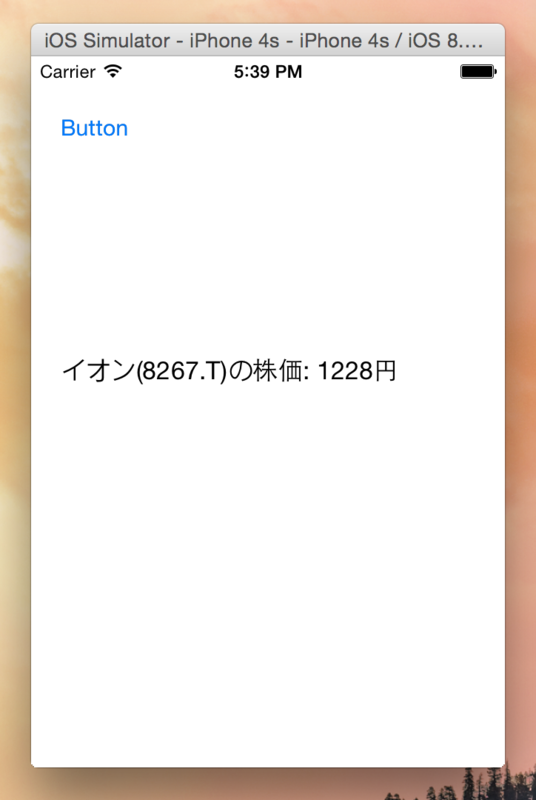
まとめ
Xamarin.iOSでHtml Agility Packを使ってHTMLをスクレイピングする方法をご紹介しました。Objective-Cで同様のコードを書く場合には、若干骨が折れる作業になるのでそれよりかは簡単に導入できたのではないでしょうか(当社比)。
このブログでは12月に入ってからチマチマとHtml Agility Packを使ったTipsを書いています。一通りの使い方はこの記事で紹介しきってしまった感がありますが、もし「ほかのシーンではどのように使えばよいのか?」といった疑問があれば参考にしていただければと思います。
明日の「Xamarinのカレンダー | Advent Calendar 2014 - Qiita」の担当は鈴木章太郎(shosuz)さんです。鈴木さんはコミュニティ勉強会等でAzure Mobile Servicesについてお話していたのを何度か聞いたことがあります。明日はどんな記事が公開されるのか今から楽しみですね❤️
追記(2014/12/17)
PCLではなくて、本家の「Html Agility Pack」をXamarin.Androidでビルドする方法が紹介されました!こっちのが簡単!
関連記事
Xamarin.iOSを使ったアプリを開発中に気付いたことや調べたことをメモしています。Xamarin.iOSを使ってアプリ開発する際に逆引きとしてお使いください。
このブログでHtml Agility Packについて取り扱った記事をピックアップしました。