Office 365にログインすると下図のようにインストール可能なOffice製品の一覧が表示されます。このスクリーンショットはWindowsで撮影したものですが、使用しているOSがMacの場合にはOneNoteと表示されるソフトウェアが変わります。
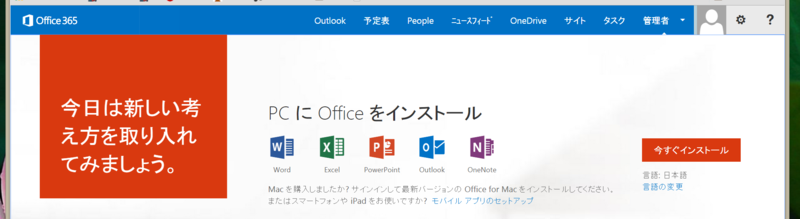
本記事では、WindowsでOffice 365経由でOffice製品をインストールする方法を紹介します。今すぐインストールボタンをクリックすると最新バージョンのOfficeをインストールすることができます。
ほぼ自動でOfficeのインストールは完了しますが、インストーラーの手順を追って紹介しましょう。インストーラーを起動すると準備が始まります。

インストーラーの初期化が完了するのを待って、[次へ]ボタンをクリックする。

推奨設定を使用するにチェックを入れて、[同意する]ボタンをクリックする。
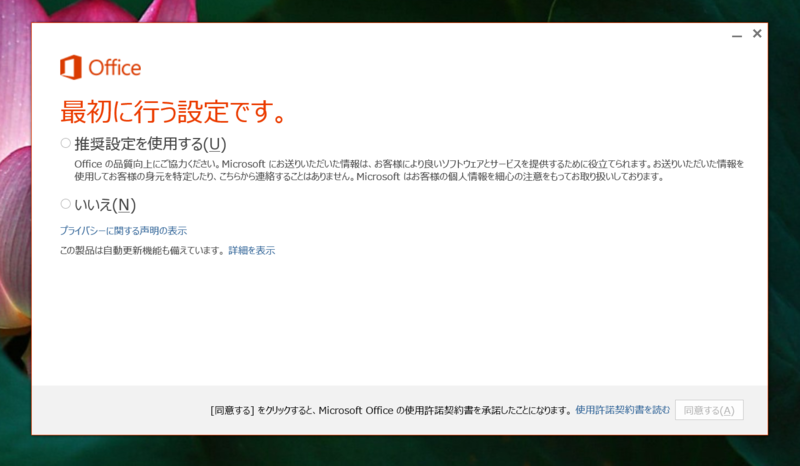
Officeについての解説が始まります。[次へ]ボタンをクリックする。
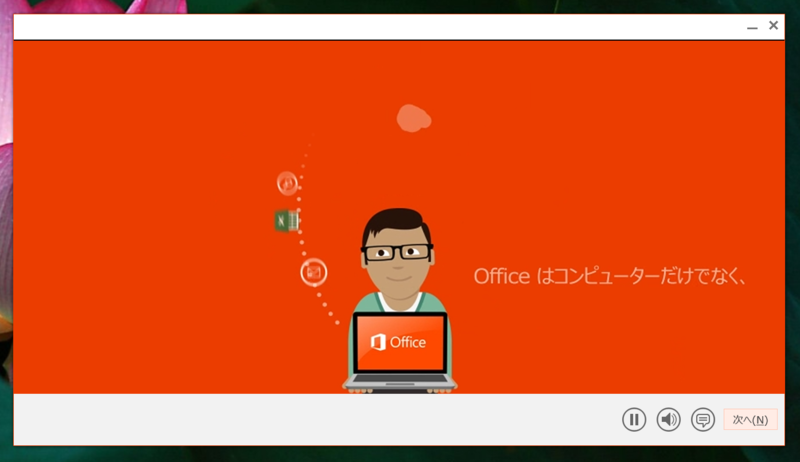
[次へ]ボタンをクリックする。
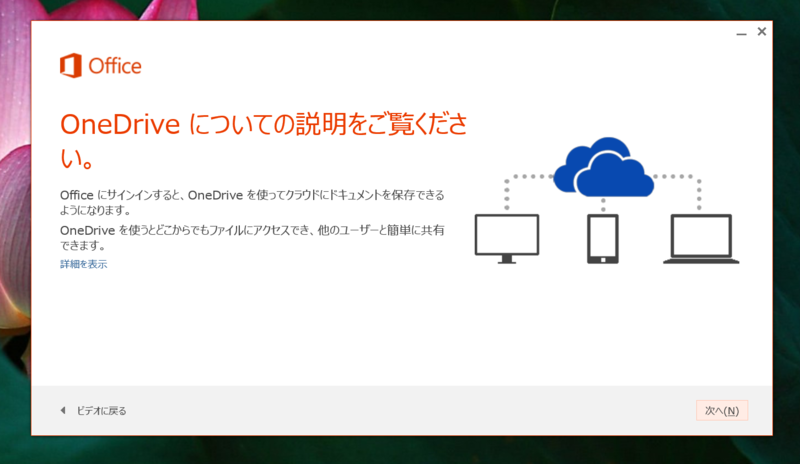
バックグランドでインストールが実行されているのがわかります。

テーマなどを設定している間にバックグランドでプログラムをインストールするのは非常に良いアイディアですね。[次へ]ボタンをクリックする。

[開始する]ボタンをクリックする。
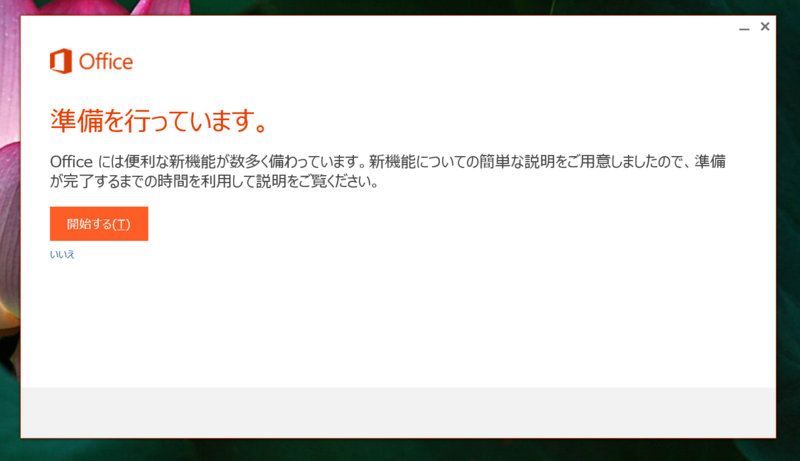
最終処理を実行しています。オンラインに接続している必要があるのでひょっとしたらライセンス関連の処理を実行しているのかもしれませんね。

以上でインストールは完了です。[完了]ボタンをクリックします。

これでPCに最新バージョンのOffice製品がインストールされました。