Windows 8の登場
Windows 7の登場から3年後の2012年10月、Windows 8は一般発売されました。世間ではスマートフォンやタブレットの普及によって液晶に指でなぞり操作をおこなう「タッチジェスチャー」が広く浸透してきました。
今までのWindowsといえば、マウスとキーボードで操作するPCでの利用が第一に想定されていました。Windows 7では「Windowsタッチ」という名称でタッチジェスチャーには対応していましたが、実際にはマウス操作の拡張のようなもので、マウスとキーボードによる操作が前提のUIを操作するには、あまりにもウィンドウやコントロールが細かく使いやすいといえるものではありませんでした。
Windows 8ではタッチジェスチャーが本格的に取り込まれ、タッチジェスチャーでもマウスとキーボードでも操作しやすいように各所工夫されています。
スタート画面とライブタイル
PCを起動するとまず表示されるのは、Windows 8から採用された「マイクロソフトデザインスタイル(Microsoft Design Style)」とも「モダンデザイン(Modern Design)」とも言われているシンプルなUIスタイルが採用されたスタート画面です。

スタート画面はOSの起動時、またはデスクトップのタスクバーに並ぶWindowsロゴの「スタートボタン」をクリックすると表示されます。スタート画面には「タイル」と呼ばれる四角形のアプリケーション(以降、アプリ)のアイコンが表示されており、アプリによっては自動的に内容が切り替わる「ライブタイル」と呼ばれる機能が備わっています。これによって最新のニュースや天気、株価などアプリを起動しなくても、一目で最新の情報を取得することが可能になりました。
Windowsストアアプリ
このようにとても便利なアプリは、Windowsロゴの入った鞄のアイコンの「Windowsストア」のアプリを使ってダウンロードすることができます。
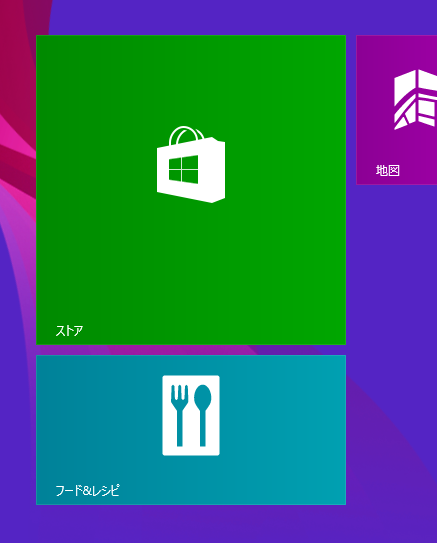
「Windowsストア」アプリでは、便利なアプリの特集やストア全体・ジャンル毎のランキング、ジャンルごとの新着アプリなど、さまざまな粒度でアプリが掲載されています。Windowsストアに掲載されているアプリは、「Windowsストアアプリ(Windows Store apps)」と呼ばれるアプリです (一部、法人が開発したデスクトップ向けアプリも含まれています)。
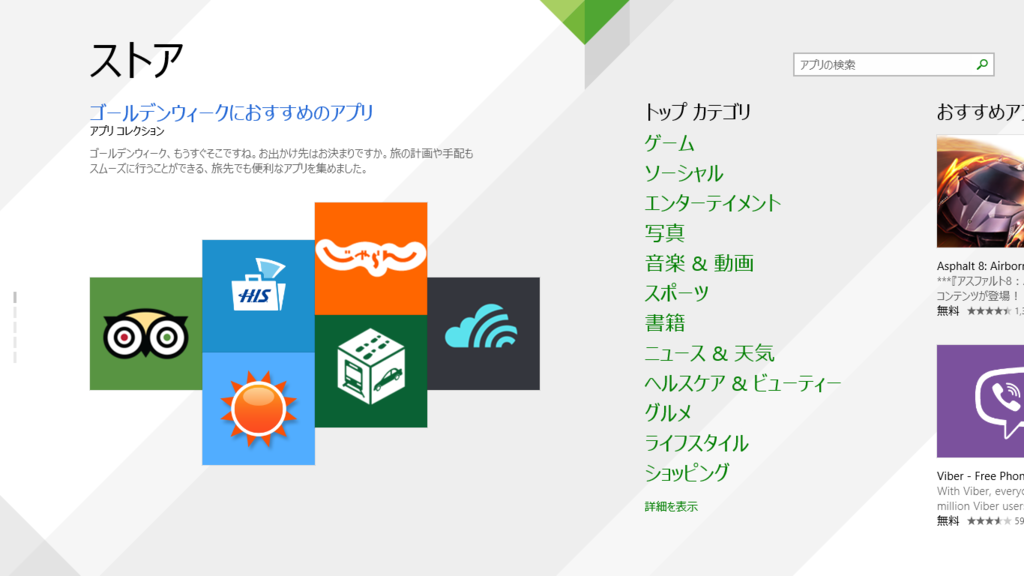
Windowsストアアプリは、簡単にインストール、アンインストールすることができます。これはWindowsストアアプリがデスクトップアプリとは異なり、ユーザーがアプリを安心・信用して使うことができるようにと、Windowsが各アプリのデータや設定情報を「アプリコンテナー」というサンドボックスのように分離しているためです。
また、サードパーティーの企業や個人開発者は、基本的に開発したアプリを直接ユーザーに配布することができません。アプリは一旦Windowsストアに集められ、ユーザーは自分が必要とするアプリを選択したインストールします。
アプリの配信システムがこのようになっているのもユーザーが信頼してアプリを使用できる取り組みのひとつで、Windowsストアに掲載される前にマイクロソフト社によって自動的・手動的に審査された上で配信されています。
Windows ストアアプリの特徴的な外見
Windowsストアアプリの外見について説明します。Windowsストアアプリでは、ユーザーがコンテンツの閲覧を妨げるのを防ぐため、余計な装飾(コントロールやボタン)を排除することが推奨されています。実際にどのような外見なのか見てみましょう。
下図は、プリインストールされている標準アプリのひとつでもある「Bingトラベル」のトップページです。Bingトラベルアプリを起動すると、アプリの中でもっとも強調したいコンテンツ(世界の歴史的建造物をめぐる旅という特集写真)が表示されます。この写真のように強調したいコンテンツのことを「ヒーロー」と呼ぶことがあります。

Bingトラベルアプリで旅行先を選択すると、概要、地図、その国のレート、現在の気象情報、フライやホテルの検索ができるページへ遷移します。このページではユーザーが知りたい情報に触れることでより詳細な情報が表示されるようになっています。
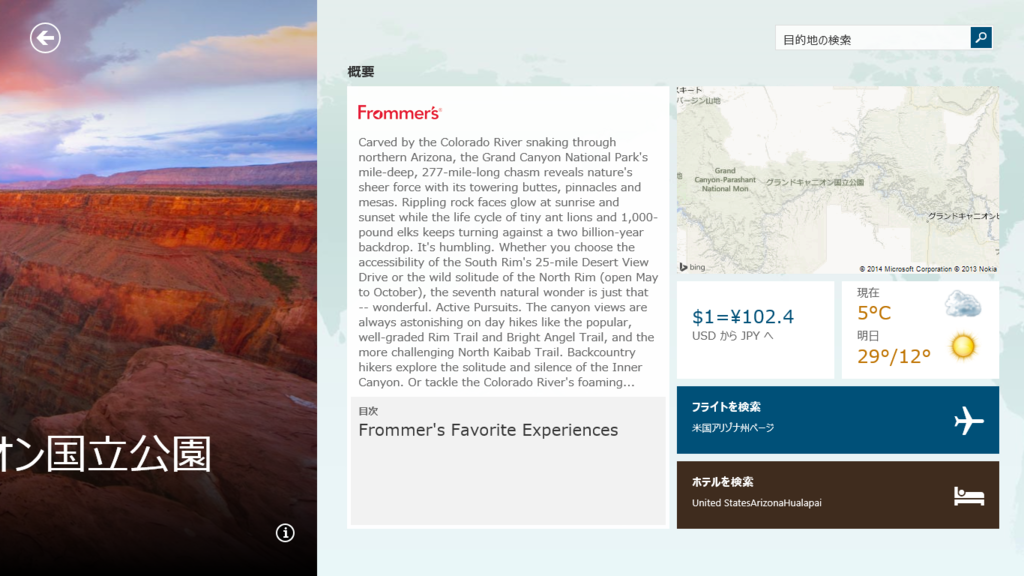
前述した通り、余計なコントロールはページ上に表示されていません。Bingトラベルアプリのようなナビゲーションアプリではよくある「お気に入り」に追加するボタンや、友達へ情報を共有するボタンなどは画面上に見当たりません。
Windowsストアアプリでは、ユーザーが何らかの操作をおこなう場合のために「アプリバー」「ナビゲーションバー」「チャーム」といった機能が提供されています。
アプリバー
保存や追加などの処理をおこなうボタンを「アプリバー」と呼ばれるバーに配置します。アプリバーでは、選択したアイテムやページ全体に対するコマンド機能を提供します。 アプリバーは、画面の下側から上側に向かってスワイプするか、マウスの右クリックで表示することができます。
下図は、Windowsストアアプリ版のInternet Exploreでのアプリバーの例です。アドレスを入力するテキストボックス、再読み込み、お気に入りなどのボタンが配置されているのが分かります。これらのボタンを画面上に常時表示させるのではなく、通常はユーザーの目に入らないアプリバーに配置し、ユーザーがウェブページ(コンテンツ)を閲覧する妨げにならないようにしています。

WindowsストアアプリのUI/UXガイドラインでは、アプリバーの左側には選択したアイテムに関わるコマンド、右側にはページ全体に関わるコマンドを配置することが推奨されています。
ナビゲーションバー
アプリバーには、画面の下側から上側に向かって表示されるバーと、画面の上側から下側に向かって表示されるバーの2種類があります。それぞれ異なった役割を与えることが推奨されており、画面上側から表示されるバーは特に「ナビゲーションバー」と呼ばれます。
前述した通り画面の下側から表示されるアプリバーは、選択したアイテムやページ全体に対するコマンド機能を提供します。画面の上側から表示されるナビゲーションバーでは、ページの切り替え処理やジャンルの切り替えなどのナビゲーション機能を提供します。
下図は、Storeアプリでのナビゲーションバーの例です。現在表示しているページと遷移可能なページ、そしてカテゴリページの一覧が配置されており、別のページへ切り替えができるようになっています。

チャーム
すべてのWindowsストアアプリでは、下図のようにアプリでよく使われる機能を集約した「チャーム」が用意されています。
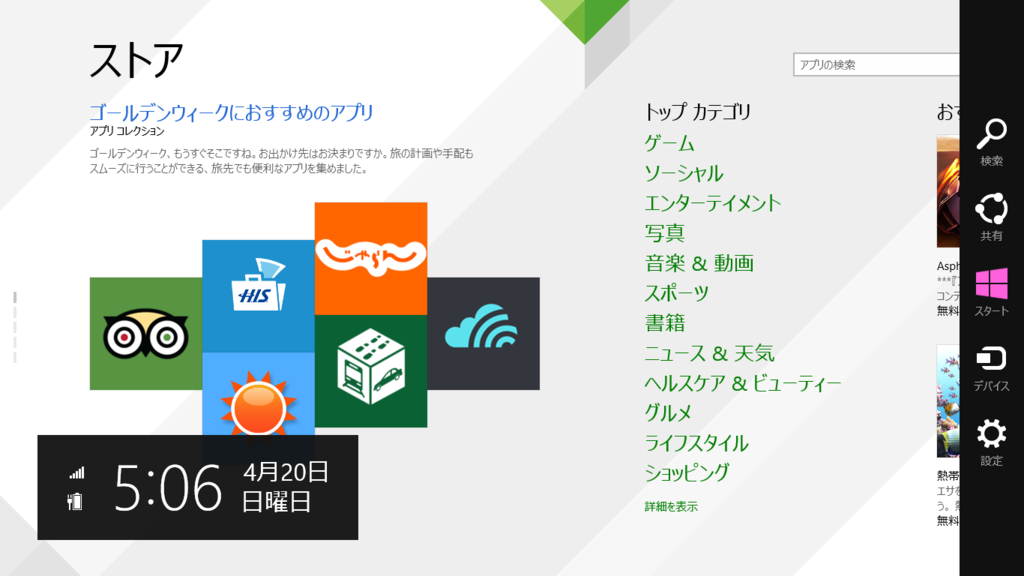
チャームは、画面の右側から左側に向かってスワイプするか、画面の右上か右下をポイントすると表示することができます。チャームでは以下の機能が提供されています。
- 検索
- 共有
- スタート
- デバイス
- 設定
ここで紹介した機能以外にも「ボタン」や「広告」、「ログイン画面」などについてもマイクロソフト社は魅力的なWindowsストアアプリにするためには、どのようなUXにすべきなのかガイドラインを設けています。詳細については以下のページをご覧ください。
Windowsストアアプリが動作する環境
Windowsストアアプリは、ウェブアプリ、デスクトップアプリ、スマートフォンアプリに続く、デスクトップPC向けの「Windows 8/Windows 8.1」、タブレットPC向けの「Windows RT/Windows RT 8.1」上で動作する新しいタイプのアプリです。 先述したWindows RT/Windows RT 8.1は一般には市販されておらず、タブレットPCにプリインストールされた状態で販売されています。ARMなどのCPUが採用されたタブレットPC上で動くWindows RT/Windows RT 8.1は、バッテリー駆動時間が長く、外出先での使用に最適化されています。
ユニバーサルアプリの登場
2014年4月、「Build 2014」にてWindows 8.1 Updateの発表と新しいWindowsストアアプリの形の発表がありました。
Windowsストアアプリの開発のためのプログラミング言語
Windowsストアアプリは、下記の組み合わせで開発することができます。
- C# と XAML
- Visual Basic と XAML
- C++ と XAML
- JavaScript と HTML/CSS
- C++ と DirectX
ここではC#とXAMLを使ったWindowsストアアプリ開発について記載しています。
開発Tipsに関しては以下の記事をお読みください。
Windowsストアアプリが動作するプラットフォームについて
Windowsストアアプリは、Windows Runtime(以下WinRTと記す)と呼ばれるプラットフォーム上で動きます。