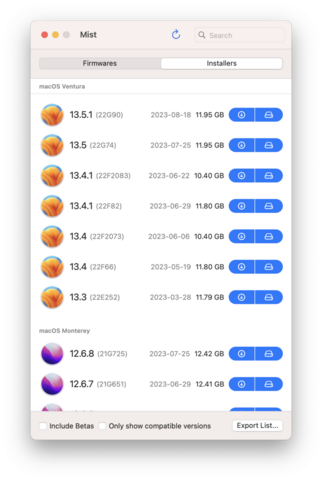MacBook Air (11-inch, Mid 2011)でリカバリができなくなってしまった。
内部ストレージとインターネットの両方で再インストールが失敗。MacBook Pro (2021)を使用してMac OS X El CapitanのUSBインストーラーを作成することにした。

本当はMBAの初期OSである Lion をインストールしたかったが、後述の理由により諦めてEl Capitan にした。今後も、AppleシリコンのMacBook で、IntelプロセッサのMacBook向けのUSBインストーラーを作成することはないとは思うが、同じ境遇の方のために備忘録としてメモを残す。
あらすじ:MacBook Air のリカバリができない!
MacBook Airを初期化しようとディスクユーティリティでストレージの削除後、Mac OS Xの再インストール時にエラーが発生した。通常であれば「Command+R」でリカバリーモードに入れるはずだが、地球儀に警告マーク「2100F」エラーが出てしまい先に進めない。
「Option+Command+R」や「Command+R」でそれぞれインターネット経由と内部ストレージ経由の復旧が可能なだが、なぜかどちらのキーバインドでもインターネット経由でのリカバリとなってしまう謎の現象が発生した。また、「2100F」エラーが発生しない場合でも「必要な追加コンポーネントをダウンロードできません」とのエラーメッセージが表示されてしまい、Mac OS X の再インストールに失敗してしまう。

インターネット経由でのリカバリは諦めて、USBインストーラーを作成することにした。
環境
USBインストーラーを作成する環境と初期化したい環境は以下の通り。
- USBインストーラーを作成するMacBook Pro
- Apple シリコン
- MacBook Pro 2021
- macOS Sonoma (14.0)
- 初期化したい MacBook Air
- Intel プロセッサ
- MacBook Air (11-inch, Mid 2011)
OS X El Capitan USB インストーラーを作成する
「Mist」を使用してOS X El Capitanのアプリケーションデータを生成する。Mistを使ったUSBインストーラーの作成方法は過去に紹介したことがある。
このように「Mist」はUSBインストーラーも作成できるツールだが、ちょっと古めの Mac OS X のインストーラーは作成できないという制約もある。
Mistでは「Install OS X El Capitan 10.11.6_15G31.app」の作成のみをおこない、USBインストーラーの作成には createinstallmedia コマンドを使うことにした。createinstallmedia コマンドはインストーラーに含まれるユーティリティで、USBインストーラーを作成してくれる。
createinstallmedia コマンドに対応しているのは、OS X El Capitan 以降なので Lion は諦めて、El Capitan のインストーラーを作成することにした。

デスクトップにインストーラーを配置した状態で、sudo INSTALLER.app/Contents/Resources/createinstallmedia --volume /USB_DEVICE_PATH --applicationpath INSTALLER.app を実行する。
El Capitanの場合は以下の通りであった。
sudo /Users/ch3cooh/Desktop/Install\ OS\ X\ El\ Capitan\ 10.11.6_15G31.app/Contents/Resources/createinstallmedia --volume /Volumes/OS\ X --applicationpath /Users/ch3cooh/Desktop/Install\ OS\ X\ El\ Capitan\ 10.11.6_15G31.app
以上で MBA に無事 OS X El Capitan をインストールすることができた。